Connect projector to laptop, turn on the Projector and the laptop
Stick the mimio to the whiteboard with the suction cups (there are plastic clips available that enable you to have a permanent place on the whiteboard, just clip the mimio into them)
Plug in the wireless receiver
 or connect the USB end of mimio to your computer
or connect the USB end of mimio to your computerPress the power button on the mimio
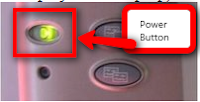
Press the calibration button
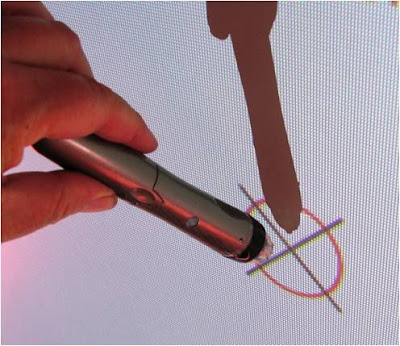
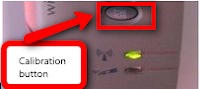
Use the pen to click in the centre of each circle (there are nine)
As long as your projector or screen doesn't move the calibration should stay the same.














